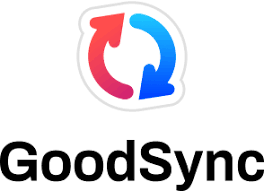Folder Guard 20.10 Full Key Version
Folder Guard 20.10 is a powerful computer security software tool that you can use to hide private folders In the digital age, data security has become a paramount concern for individuals and businesses alike. Protecting sensitive files and confidential information is crucial to maintaining privacy and preventing unauthorized access. One reliable tool that aids in achieving this level of security is Folder Guard. The objective of this blog post is to explain what Folder Guard is, its features, and how it can help safeguard your files effectively.

What is Folder Guard: Computer security software Folder Guard was developed to provide an extra layer of protection for your files and folders. It allows you to set up access restrictions, hide sensitive data, and password-protect your files to prevent unauthorized access. Whether you want to protect personal documents or secure business-related files, Folder Guard offers a comprehensive solution.
Key Features: a. Access Restrictions: With Folder Guard you can control who can access specific files or folders on your computer. You can assign passwords, restrict access to certain user accounts, or even hide files completely from view.
b. Password Protection: Folder Guard allows you to set strong passwords for your files and folders. Utilizing this feature, only authorized users with the correct password can access and modify the protected content.
c. Hide Files and Folders: If you want to keep certain files confidential, Folder Guard lets you hide them from prying eyes. The hidden files will not be visible in the file manager or in Windows Explorer, providing an additional layer of security.
d. Encryption: Folder Guard offers encryption capabilities, allowing you to encrypt your files and folders. Encryption converts your data into an unreadable format, ensuring that even if someone gains unauthorized access, they won’t be able to decipher the contents.
e. Automatic Protection: Folder Guard enables you to set up automatic protection for your files and folders. You can configure rules and permissions, ensuring that your files remain secure even when you’re not actively monitoring them.
Ease of Use: Folder Guard is designed to be user-friendly, making it accessible for individuals with varying levels of technical expertise. The software integrates seamlessly into the Windows operating system, and its intuitive interface makes it easy to navigate and set up security measures.
Applications: a. Personal Use: Folder Guard can be immensely beneficial for personal use. You can protect personal documents, financial records, or private photos from unauthorized access, keeping your sensitive information secure.
b. Business Use: In a business setting, The helps protect confidential data, employee files, and intellectual property. By implementing access restrictions and password protection, you prevent unauthorized access to critical files.
c. Shared Computers: In environments where multiple users share the same computer, The adds an additional layer of security. It allows each user to protect their files and prevents other users from accessing their private data.
Conclusion: Data security is a significant concern in today’s digital landscape, and Folder Guard offers a reliable solution to protect your files and folders. With its versatile features, including access restrictions, password protection, hiding files, and encryption, The empowers you to maintain the confidentiality and integrity of your data. Whether you are an individual user or a business entity, Folder Guard can serve as a valuable tool to enhance your overall data security strategy. Invest The today and gain peace of mind knowing that your files are secure from unauthorized access.

Top Key Feature:
- A password-protected folder can be used: With the to prevent unauthorized users from accessing or modifying its contents. Personal data and confidential files can be protected with this feature.
- Access Control: With the you can control who has access to your folders. You can set specific permissions and restrictions for different users or user groups, ensuring that only authorized individuals can view, edit, or delete the files within the protected folders.
- Hide and Restrict Folders: In addition to password protection, The enables you to hide folders from prying eyes. You can make the protected folders invisible to Windows Explorer and other applications, making it harder for unauthorized users to even find them. A feature such as this is especially useful if you want to keep confidential or sensitive information completely hidden.
- File System Guard: Folder Guard includes a feature called File System Guard that helps prevent unauthorized modifications to your folders and files. It can block certain applications or scripts from making changes to protected folders, providing an added layer of defense against malware, ransomware, and other malicious activities.
- Ease of Use: Despite its powerful capabilities, It is designed to be user-friendly. Easy-to-use interface lets you set up folder protection, access control, and other security features. This makes it accessible to both novice and advanced users, without requiring extensive technical knowledge.
How To Install?
To install Folder Guard, follow these steps:
- Obtain the Folder Guard installation package: You can access it via the official website of the or from a trusted software repository.
- Locate the downloaded installation package: Once the installation package is downloaded, find its location on your computer. Typically, it will be in the Downloads folder unless you specified a different location.
- Run the installation package: Double-click on the installation package file to start the installation process. When you are presented with a security warning, click “Yes” or “Run” to proceed.
- Review and accept the license agreement: After reviewing and accepting the license agreement, click the “I accept” or similar button to proceed with the installation.
- Choose the installation location: The installer will usually provide a default installation location. You can choose to install the in the suggested location or select a different folder if you click on “Browse” and then select a different directory.
- Select installation options: The installer may provide additional options during the installation process, such as creating desktop shortcuts or adding context menu options. Review these options and select the ones you prefer.
- Begin the installation: Once you have reviewed the options, click on the “Install” or “Next” button to start the installation process.
- As soon as the installation: Has completed, the installer will copy the necessary files and configure the software on your system. Wait for the installation to finish. This process may take a few moments.
- Launch Folder Guard: After the installation is complete, you may be given the option to launch the immediately. If not, you can manually locate the program on your desktop or in the Start menu, and then double-click on it to start the application.
- Activate Folder Guard: When you first launch you will be prompted to enter the registration information if you have a license key. The instructions provided will guide you through activating Folder Guard. If you don’t have a license key, you can choose to run the program in trial mode, which usually has limited functionality or a time limit.
Credit Link