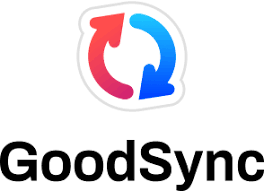Coolmuster iOS Assistant 2.4.2 Full Key Version
Coolmuster iOS Assistant is a powerful and versatile software designed to simplify iOS device management and data transfer. With its user-friendly interface and comprehensive features, it has become a go-to solution for iPhone, iPad, and iPod users.
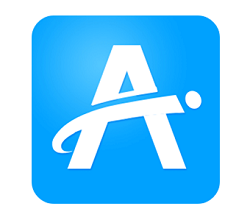
One of the standout features of Coolmuster iOS Assistant is its ability to effortlessly transfer data between iOS devices and computers. Whether you want to backup important files, sync media content, or restore data from backups, this tool has got you covered. It supports various file types, including contacts, messages, photos, videos, music, and more.
The application also excels in its data management capabilities. Users can preview and selectively export specific files, making it easy to organize and declutter their iOS devices. Moreover, it allows users to edit and manage contacts directly from their computers, streamlining the process of keeping address books up-to-date.
Coolmuster iOS Assistant goes beyond basic data management, offering advanced functionalities like the ability to install and uninstall apps directly from a computer. This makes app management much more convenient, especially for those who prefer larger screens and easier navigation.
Security is always a priority, and Coolmuster iOS Assistant ensures that your data remains safe throughout the transfer and management process. It does not compromise on data integrity, giving users peace of mind.
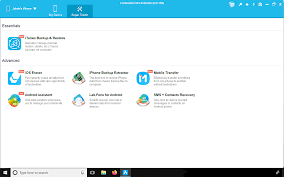
Top Key Features:
- Comprehensive iOS Data Management: Coolmuster iOS Assistant offers a comprehensive solution to manage various types of data on your iOS devices, including iPhone, iPad, and iPod Touch. It allows you to transfer, export, import, and delete data such as contacts, messages, photos, videos, music, apps, and more.
- One-Click Backup and Restore: With its one-click backup and restore feature, you can easily create a complete backup of your iOS device and restore it later if needed. This provides users with peace of mind knowing their data is safe and can be easily recovered in case of data loss or device upgrade.
- Data Transfer between iOS Devices: Coolmuster iOS Assistant allows seamless data transfer between different iOS devices. Whether you’re switching to a new iPhone or iPad, you can transfer your data, including contacts, messages, photos, and more, from one device to another without hassle.
- Preview and Selective Data Management: The software provides a preview option for various data types before transferring or deleting them. This feature enables users to selectively manage their data, ensuring that only the desired files are transferred, backed up, or deleted.
- User-Friendly Interface: Coolmuster iOS Assistant is designed with a user-friendly interface, making it easy for both beginners and experienced users to navigate and utilize its features effectively. The software’s intuitive layout and step-by-step guides enhance the overall user experience.
How To Install?
Step 1: Download Coolmuster iOS Assistant
- Go to the official Coolmuster website or a reputable software download platform.
- Search for “Coolmuster iOS Assistant” and navigate to the download page for the latest version.
Step 2: Check System Requirements
- Ensure that your computer meets the system requirements for installing the software. Typical requirements include specific versions of Windows or macOS and sufficient disk space.
Step 3: Run the Installer
- Once the download is complete, locate the installer file (usually with a .exe extension on Windows or .dmg on macOS).
- Double-click the installer to run it.
Step 4: Installation Wizard
- Follow the on-screen instructions provided by the installation wizard.
- You may need to agree to the terms and conditions before proceeding.
Step 5: Select Installation Location
- Choose the directory where you want to install Coolmuster iOS Assistant.
Step 6: Complete the Installation
- Wait for the installation process to finish. It may take a few moments.
Step 7: Launch Coolmuster iOS Assistant
- After the installation is complete, the software may launch automatically. If not, you can find its shortcut on the desktop or search for it in the Start menu (on Windows) or the Applications folder (on macOS).
Step 8: Connect iOS Device
- To use , connect your iPhone or iPad to the computer using a compatible USB cable.
Step 9: Follow On-screen Instructions
- The software should detect your iOS device, and you’ll be guided through the various features and options available for managing your device.